Jun 09, 2020 Well, currently JDK, is on version 14. However, in this post, we will see how to install version 11 since I consider it more stable. Also, it is a Long Term Support (LTS) version so it includes extended technical support. Well, today we will see how to install JDK in Windows 10/Server 2019. How to download Java JDK 11 (LTS). Jdk-7-windows-x86-x64 Scanner Internet Archive HTML5 Uploader 1.6.3. Download 10 Files download 10 Original. Community Software.
- Jdk 6 Download For Windows 10 64-bit
- Jdk 6 Free Download For Windows 10
- Jdk 6 Download For Windows 10
- Jdk 6 Download For Windows 10
- Download Windows 10
- Navigation
- Main Page
- Community portal
- Current events
- Recent changes
- Random page
- Help
- Toolbox
- Page information
- Permanent link
- Printable version
- Special pages
- Related changes
- What links here
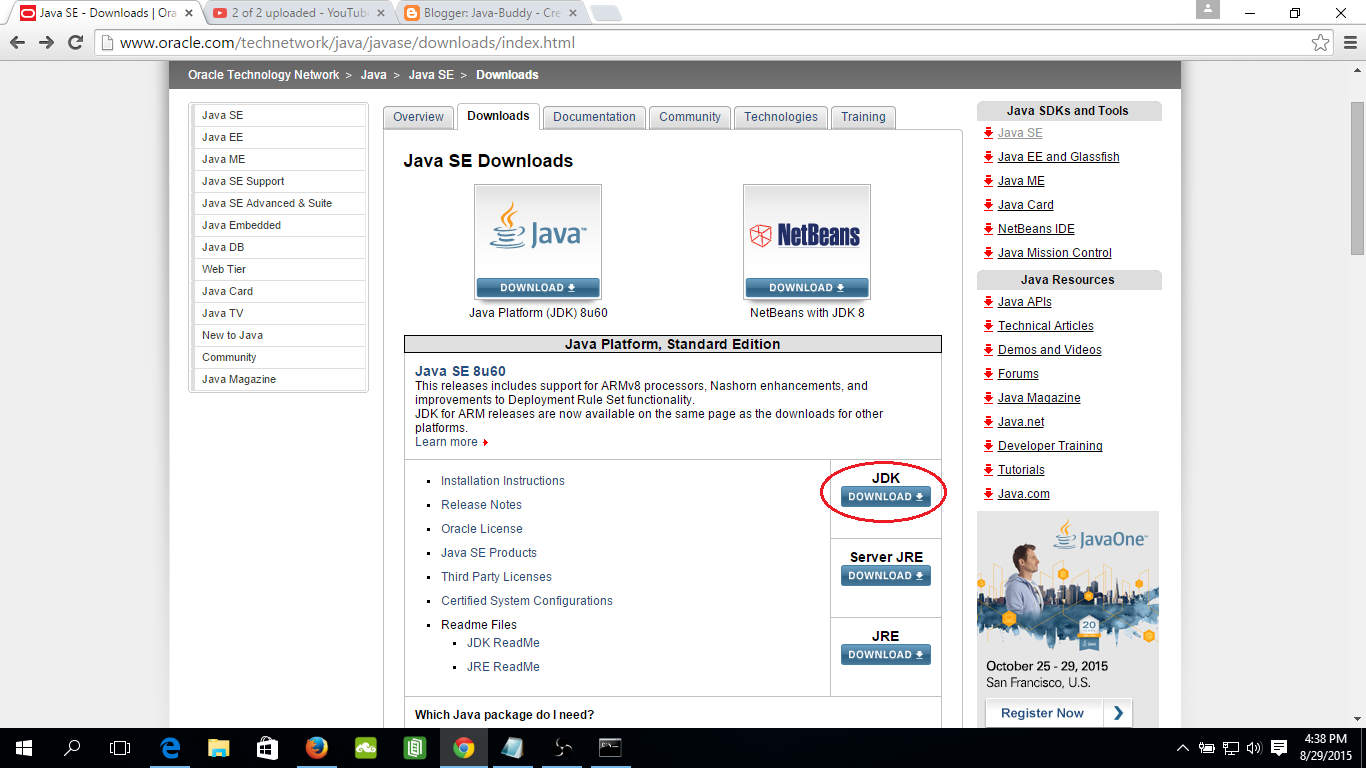
- 2Specifying the JVM
- 2.3-vm value: macOS Example
Eclipse startup is controlled by the options in $ECLIPSE_HOME/eclipse.ini. If $ECLIPSE_HOME is not defined, the default eclipse.ini in your Eclipse installation directory (or in the case of Mac, the Eclipse.app/Contents/MacOS directory) is used.
eclipse.ini is a text file containing command-line options that are added to the command line used when Eclipse is started up. There are many options available, please see here.
Important:
- You can, and should, experiment with changes to the launch command from your Command Prompt/Terminal before changing the
eclipse.iniitself. - Each option and each argument to an option must be on its own line.
- All lines after
-vmargsare passed as arguments to the JVM, so all arguments and options for eclipse must be specified before-vmargs(just like when you use arguments on the command-line) - Any use of
-vmargson the command-line replaces all-vmargssettings in the .ini file unless--launcher.appendVmargsis specified either in the .ini file or on the command-line. (doc) - -XX VM arguments are subject to change without notice, even during minor updates. If the JVM keeps exiting with code 2 instead of starting Eclipse, try removing them.
- Make a backup--keep a copy of the original contents on hand so you don't break your installation and have to download it all again.
By default, eclipse.ini looks something like this (the exact contents will vary based on operating system and which Eclipse package you have):
Among other things, this sets the heap space to 40MB initially and a maximum of 512MB, and also specifies a maximum PermGen size of 256MB. A max heap of 512MB might be OK for some users, but it's often necessary to bump that value up for large project sets or when some third-party plugins are installed.
One of the most recommended options to use is to specify a specific JVM for Eclipse to run on. Doing this ensures that you are absolutely certain which JVM Eclipse will run in and insulates you from system changes that can alter the 'default' JVM for your system. Many a user has been tripped up because they thought they knew what JVM would be used by default, but they thought wrong. eclipse.ini lets you be CERTAIN.
The following examples of eclipse.ini demonstrate correct usage of the -vm option.
Note the format of the -vm option - it is important to be exact:
- The
-vmoption and its value (the path) must be on separate lines.
TODO: I know this next statement is not completely true, I just don't know the exact answer. A path ending in 'bin', pointing to the 'bin' directory of the Java distro works, and Ed Merks tells me that pointing to a 'shared library' works also.
Jdk 6 Download For Windows 10 64-bit
- The value must be the full absolute or relative path to the Java executable, not just to the Java home directory.
- The
-vmoption must occur after the other Eclipse-specific options (such as-product,--launcher.*, etc), but before the-vmargsoption, since everything after-vmargsis passed directly to the JVM. - For the 32-bit Eclipse executable (eclipse.exe on Windows) a 32-bit JVM must be used and for the 64-bit Eclipse executable a 64-bit JVM must be used. 32-bit Eclipse will not work with a 64-bit JVM.
Here is an example of what eclipse.inimight look like on a Windows system after you've added the -vm argument and increased the maximum heap space:
Remember that the exact values will differ slightly depending on operating system and Eclipse package.
-vm value: Windows Example
This is how the -vm argument might look on Windows (your exact path to javaw.exe could be different, of course. Please beware of paths that contain a space, the examples below do not have any spaces, and using quotation marks around paths that contain spaces does not seem to work):
Or
An alternative way is to insert the following VM option before the -vmargs option in the Eclipse shortcut's properties (edit the field Target inside the 'Shortcut' tab):
or
This might not work on all systems. If you encounter 'Java was started but returned exit code=1' error while starting the eclipse, modify the -vm argument to point to jvm.dll (exact path could be different):
-vm value: Linux Example
This is how the -vm argument might look on Linux (your exact path to java could be different, of course):
Jdk 6 Free Download For Windows 10
-vm value: macOS Example
On a macOS system, you can find eclipse.ini by right-clicking (or Ctrl+click) on the Eclipse executable in Finder, choose Show Package Contents, and then locate eclipse.ini in the Eclipse folder under Contents. The path is often:/Applications/Eclipse.app/Contents/Eclipse/eclipse.ini
For versions of Mac OS X 10.7+ is something like:
For example, the latest JDK 1.8 (as of July 2015) is/Library/Java/JavaVirtualMachines/jdk1.8.0_51.jdk/Contents/Home/bin
For standard Mac Java installations and so you don't have to continually update the setting when you install new Java VMs, set the -vm flag to simply /usr/bin:
If you want to use another JDK (that has the macOS directory layout, like the .tar.gz from AdoptOpenJDK) you should use:
For JDKs without macOS directory layout see: Using a JDK without macOS directory layout
NOTE: Occasionally, depending on the version of your macOS and whether or not you had already run this particular Eclipse installation before, upon launch after changing the -vm, you may run into an error that says 'the application is damaged and can't be opened'. This is the expected behavior since you just modified a signed/notarized app. This problem can be overcome by opening the Eclipse application once before changing the eclipse.ini file. Alternatively, running of the following command can fix the issue too: xattr -cr Eclipse.app
Here is additional information:
Perhaps the best way to determine the location for the JDK you want to use is with the utility
From the list produced by that command, select the JDK you want to use and put that path into the eclipse.ini file, making sure to append /bin/java to the path (eg, /Library/Java/JavaVirtualMachines/jdk1.8.0_51.jdk/Contents/Home/bin/java
Note that the full path can either include java or not. For example, the following will both work:
Using a JDK without macOS directory layout
If you want to use a JDK that doesn't follow the macOS directory layout, like the ones installed through SDKMAN!, then you need to specify the path to the libjli.dylib file.
For JDK 11+: <JDK_11+_HOME>/lib/jli/libjli.dylib
For JDK 8: <JDK_8_HOME>/jre/lib/jli/libjli.dylib
Examples using SDKMAN!
Jdk 6 Download For Windows 10
JDK 11+
JDK 8
NOTE: Beware that if you use current instead of using a specific JDK version identifier it will use the default if you launch the Eclipse.app using the UI (double-click or using Spotlight). If you launch it from a terminal it will use the one currently selected.