User:
I tried to redeem the key below from the extension menu. The process started and after a while, I got an error message that the installation of code editor failed. Clicking off of that, I got a message that the key was redeemed successfully. Going back to the pages, they still are not being displayed properly and there are no code editor options.Then I reinstalled the latest version of Mobirise. There was a difference in version numbers. I think it went from .8 to .15 . After the installation, I got the same error message that the version of code editor needed to be upgraded. Starting the program, it loads the project but going into pages menu, the pages are still not displayed properly. I then tried to redeem the key from the extensions menu. Again, it started and stopped with the code editor failed and the redeemed successfully message. Going back to the extension menu and scrolling down to the bottom, there was an entry for the code editor extension with an update button. Clicking that starts the update process which stops with an error message 'extract error'Code Editor' (1301)).' There is also a message displayed when hovering over the extension icon that says 'Not compatible with your version of Mobirise'.
A Sacramento plastic surgeon is under the microscope for appearing at a virtual traffic court hearing - from the operating room. The hearing was live-streamed on YouTube - a pandemic adjustment. AndroidGadgetCDCdriver.inf and select Android Gadget VCOM Driver from the list mtkspusb2ser.inf and select Gadget Serial from the list Depending on your OS, open the 2KXPCOM / Vista / Win7 (use this for Windows 7,8, 8.1 and 10) folder Select usb2serWin7.inf for 32bit PC and usb2serWin764.inf for 64bit PC Select Mediatek Preloader.
User: Try to reinstall the app:1. Export the projects so you could restore them later.

Android Gadget Cdc Driver

2. Deinstall the app through Revo uninstaller software ( use free trial ) + you'll need a different program if you have a MAC.
3. Go here - %LOCALAPPDATA%Mobirise.com (for Windows) or here - ~/Library/Application Support/Mobirise.com/ (for MAC) and delete this
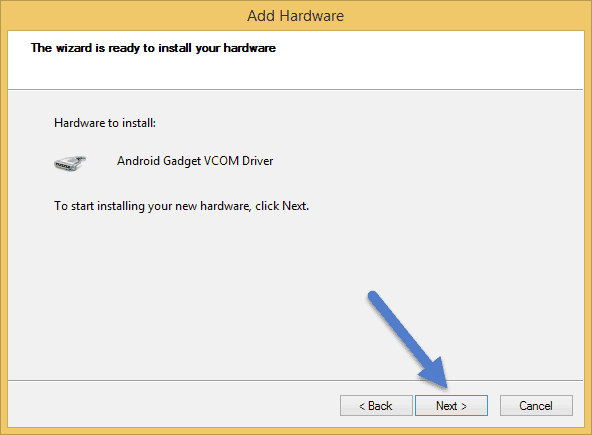
4. Install the latest version of Mobirise from our official website - https://mobirise.com/
5. Use the same account in the app to be able to install your extensions.
6. Restore your projects through 'Import' feature.
15-02-2017, 09:54 AM
This guide will explain how to install Mediatek (MTK) drivers for Mediatek Smartwatches on a Windows PC.
Android Gadget Cdc Driver Download
Requirements
- Install MTK VCOM drivers for newer chipsets
- Download Mediatek Smartwatch Drivers.zip (attached below) and unzip it.
- You should find Android_CDC_driver, MS_USB_ComPort_Driver_exe_v1.1032.1, MTK USB Driver_v1.0948.0 and Windows 10 MTK VCOM USB Preloader in the folder like in the image below
Steps to install USB drivers for Mediatek (MTK) Smartwatches on a Windows PC
Follow the steps below to install Mediatek smartwatch drivers
See the video tutorial below or @ https://youtu.be/GHHV1XtzQCcManually installing Android CDC Driver
- You are to follow the manual driver installation guide to install CDC drivers located in the Android_CDC_Driver folder
- Its the same principle to install all drivers, its just the .inf and item you select from the Add Hardware list that will be different
- When you click Browse, navigate to the Android_CDC_Driver folder and install the drivers below
- Android_Gadget_CDC_driver.inf and select Android Gadget VCOM Driver from the list
- mtk_sp_usb2ser.inf and select Gadget Serial from the list
- Depending on your OS, open the 2K_XP_COM / Vista / Win7 (use this for Windows 7,8, 8.1 and 10) folder > Select usb2ser_Win7.inf for 32bit PC and usb2ser_Win764.inf for 64bit PC > Select Mediatek Preloader USB VCOM Port from the list
Automatically installing MS USB ComPort Driver
- Open the MS_USB_ComPort_Driver_exe_v1.1032.1 folder
- Double-click InstallDriver.exe
- Wait while a command prompt Windows opens then closes
Automatically installing MTK USB Driver
- Open the MTK USB Driver_v1.0948.0 folder
- Double-click InstallDriver.exe
- If you get a Fail to install USB Driver for Windows error popup then click Exit > Right-click InstallDriver.exe > Select Troubleshoot compatibility > Select Try recommended settings > Click Test the Program > You should now see Install USB Driver for Windows successful > Click Exit > Click Next > Click Yes, save these settings for this program > Wait while troubleshoot completes then click Close
Android_gadget_cdc_driver.rar
Manually installing Windows 10 MTK VCOM USB Preloader Drivers (For Windows 10 PCs)
- You are to follow the manual driver installation guide to install Windows 10 MTK VCOM USB Preloader Drivers located in the Windows 10 MTK VCOM USB Preloader Drivers folder
- Its the same principle to install all drivers, its just the .inf and item you select from the Add Hardware list that will be different
- When you click Browse, navigate to the Windows 10 MTK VCOM USB Preloader Drivers folder and install the drivers below
- Windows 10 x86 MTK USB Drivers.inf for 32bit PC and Windows 10 x64 MTK USB Drivers.inf for 64bit PC then select Mediatek DA USB VCOM Port from the list
Video Transcript
Quote:In this video tutorial, I'm going to explain how to install VCOM drivers for your Mediatek smartwatch on your Windows PC. The Mediatek smartwatches tend to vary in chipset. You have some running on feature like the MT62xx (feature) and you have some running on the more recent ones like MT65xx, MT67xx etc What you should know about this variation in chips is that the feature chipsets have their own kind of drivers and how you install the drivers. Whereas the more recent chips have their own kind of drivers and how you install so I'm going to be going through the two technique here.
I don't know what type of smartwatch you have so I'm going to be showing you how to install the drivers for either scenario. You'll need Mediatek drivers I have my drivers here which you can download from the website. After you've downloaded your drivers I have my VCOM drivers here (for newer chipsets) while I have the one for feature smartwatches (MT62xx etc) Ensure you have disabled drivers signature verification if you're using Windows 8 and above this is because the drivers you're going to be installing are unsigned. Although some of them are signed a good number of them are unsigned.
We already have a guide on how to do that, you can check our website and YouTube channel. Once that is done, what you need to do is launch device manager. We're going to be installing the drivers. The first is for MT65xx and the rest (newer chips). Once you've opened device manager, you just highlight any item then click Action - Add legacy hardware Next - Install the hardware that I manually select from a list - Next - Next - Have Disk - Browse Navigate to the location of your VCOM drivers. I just joined both drivers under the Mediatek USB VCOM drivers This will not be in the same folder as this when you extract OK? Just to make that clear.
So You open this Drivers folder - USB VCOM Driver. If yours is an XP or Vista, you select. if its Windows 7 & above, open the Windows 7 folder. I'm using a Windows 10 PC so I select the Win7 folder Now, this (X86) is for 32 and this (x64) is for 64 bit. To konw which your PC is, right-click on My Computer (This PC), select Properties and you can see yours under System Type Mine is 64 bit. I come back here, select for 64 bit & click Open - OK - Select Mediatek Preloader USB VCOM Port Next - Next and you just wait for the drivers to get installed. Click Finish.
If your smartwatch is of the newer chip (MT65xx and above), you've just installed drivers and can go ahead okay? Now, I'm going to show you how to install the drivers for feature smartwatches (MT62xx etc) Back to my mediatek VCOM folder. Here you have your CDC driver, MS USB ComPort driver, MTK USB driver and this is for Windows 10 users, Its the same this as the USB VCOM drivers I just installed its about the same thing so I don't need to go through that. I'll just be manually installing the CDC driver and automatically installing these 2. For the CDC driver, I just come back here to device manager I just highlight any item (same process as VCOM drivers).
In fact, its thee same process for manually installing a driver. The only thing that varies is the driver file (.inf) you select. Here I select CDC Here, I'll just select my CDC. You might not have to install all these drivers. Select Install this driver anyway. The reason why I'm installing all these is to make you know how to go about it in case you install one drive and the software is still not detecting your smartwatch. You install the next driver then try again. Keep trying several drivers till you find the right one. I'm starting with the most basic ones which is your VCOM & CDC driver. I have my CDC installed. Now, you're going to automatically install these (don't need manual installation) just double-click InstallDriver [Run Anyway].
(Click) Yes when prompted. That is done, easy as that. The next one is this (MTK USB Driver). This one has a compatibility issue so so what you do is install using Compatibility settings. Install USB drivers for Windows Vista successful When you ave that error, just select Install using Compatibility Settings. So far, I've installed the drivers which should work for your smartwatch running on more recent chipsets and the ones running on older chips so you should have a detection after installing the drivers the way I've installed them. but, in some cases, you might find out that after installing all these drivers, the tool is still not detecting your smartwatch.
I'm going to show you a trick which could be the game changer for you. It has helped me a lot of times so I'm going to share it with you. Now, when you've installed many drivers for your smartwatch and its still not getting detected, you'll need to trigger the PC to install the smartwatch's driver from the smartwatch. To do that, take out the battery from the smartwatch. This also works for phones its a way you can force compatible driver installation. You're going to take out the battery and hold the power button. (For smartphones, you might hold the volume down or up button) some times it might be the Power and Volume up or Power and Volume down.
It tends to vary but either ways, you remove the battery to hold the button combo. While holding the power button, connect the smartwatch to the PC via USB. Now you can see this. Just leave it this way to keep installing I have a constant connection and disconnection. Yours might actually vary. It can keep installing till then you're going to see a COM Port driver being installed. Maybe because I've done it already on this tab so that's why I'm not having a Com Port message but you might have the Com Port message. popup on your screen.
After installing drivers and still can't find one for your smartwatch, just take out the battery, hold the power button then connect it to the PC and just keep holding it. that is going to install the smartwatch's driver on your PC and you should have detection. these are the steps to install drivers on your PC for your Mediatek smartwatch
[Hovatek] Mediatek Smartwatch Drivers.zipSize: 417.75 KB Downloads: 14,541
Note!
We have a reply schedule for Free Support. Please upgrade to Private Support if you can't wait.
We have a reply schedule for Free Support. Please upgrade to Private Support if you can't wait.