
Convert Folder To Dmg Mac
Quickly create an new ISO file or an new CD/DVD
1. Click menu 'Files' ->'New' to choose which type of ISO image you want to create
Data CD/DVD image: The new ISO image contains two file systems - ISO 9660 and Joliet. This ISO image or CD/DVD burnt with this ISO image can be read on Microsoft Windows.
Bootable CD/DVD image: Create a bootable ISO image with choosing bootable image file that can be get from bootable floppy disk or another bootable ISO image. The new ISO image contains two file systems - ISO 9660 and Joliet. This ISO image or CD/DVD burnt with this ISO image can be read on Microsoft Windows.
UDF CD/DVD image: Create UDF-ONLY ISO image.
Hybrid CD/DVD image: The new ISO image contains four file systems - ISO 9660, Joliet, UDF and Apple HFS+. The ISO image or CD/DVD burnt with this ISO image can be read on Microsoft Windows and Mac OS X.
Unix/Linux CD/DVD image: The new ISO image contains three files systems - ISO 9660, Joliet and RockRidge. The ISO image or CD/DVD burnt with this ISO image can be read on Microsoft Windows ,Linux and Unix.
2. Dragging files or directories from Local Browser into ISO Panel. or click the button ' or to add files or directories.
3. Click to create an new folder. Then enter the folder name.
4. Click to delete files or folders.
5. Press F2 or click to rename file name, folder name or volume name.
>>For creating an new ISO image.
6. Click to save in ISO image.
>>For creating an new CD or DVD.
6. Click to burn CD/DVD on-the-fly.
7. Choose your CD/DVD recorder, Choose write speed. Important: you must remember to clear the 'Finalize CD' checkbox if you need to write data onto this CD or DVD later. With a Multisession CD or DVD, this checkbox is only checked for the last session of the CD or DVD. This setting write protects the CD or DVD and no further writing is possible.
8. Click 'Burn it!' button to start the burn process.- Using MagicISO to edit ISO file
1. Click to open ISO file or choose File menu and Click Open Command.
2. Dragging files or directories from Local Browser into ISO Panel. or click the button ' or to add files or directories.
3. Click to create an new folder. Then enter the folder name.
4. Click to delete files or folders.
5. Press F2 or click to rename file name, folder name or volume name.
6. Click to save in ISO image.
>>For creating an new CD.
6. Click to burn CD/DVD on-the-fly.
7. Choose your CD/DVD recorder, Choose write speed. Important: you must remember to clear the 'Finalize CD' checkbox if you need to write data onto this CD or DVD later. With a Multisession CD or DVD, this checkbox is only checked for the last session of the CD or DVD. This setting write protects the CD or DVD and no further writing is possible.
8. Click 'Burn it!' button to start the burn process. - Make ISO from CD/DVD-ROM
1. Click Menu 'Tools'->'Make ISO from CD/DVD-ROM'
2. Choose 'Source CD/DVD-ROM'
3. Enter output file name
4. Choose output format for your CD/DVD.
Standard ISO image file (.ISO): It is used for All kind of DVD Disc and Data CD with single track.
BIN image file (.BIN/.CUE): It is used for Audio CD, Video CD, Super Video CD and all CD with single session.
NRG image file (.NRG): It is used for All kind of CD (include Audio CD, Video CD, Super Video CD and Data CD etc.)
Universal Image Format ( *.UIF): It is used for all kind of CD and DVD. It is strongly recommended for backuping your CD or DVD. Read here to learn more.
5. If you choose 'Universal Image Format(*.UIF)' as output format, you can enter password for protecting your image file.
6. Click 'Ok' to process. - Extract boot image from CD/DVD-ROM
1. Click Menu 'Tools'->'Make ISO from CD/DVD-ROM'
2. Choose 'Source CD/DVD-ROM'
3. Enter output file name.
4. Check 'Export Boot Image'.
5. Click Ok button to process. - Make boot image from floppy disk
1. Click menu 'Tools'->' Make boot image from floppy disk'
2. Enter the name of bootable image file to save. - Make bootable ISO image
1. Open an ISO image.
2. Click to set boot image file.
3. Click button to save ISO file. - Convert CD/DVD image
1. Click menu 'Tools'->'Convert ...'
2. Enter source file name, Choose output format, Enter output file
3. Click 'Convert'
Click here to learn about how to convert .DMG to ISO image. - Burn CD/DVD with CD/DVD image file
1. Click to open 'Burn CD!' Dialog
2. Choose CD/DVD-Writer
3. Enter CD/DVD image filename
4. Choose writing speed.
5. Click 'Burn it!'
Convert Folder To Dmg

The software can also convert the file to TREC by importing the file into the most recent version of the program and then saving it to the newest, default format. To convert a CAMREC file without Camtasia, use one of these free video converter tools. Improved Apple DMG format support. Can open/convert/burn most DMG images including MAC OSX 10.5 Leopard. Support disk image with NTFS/EXT partitions.
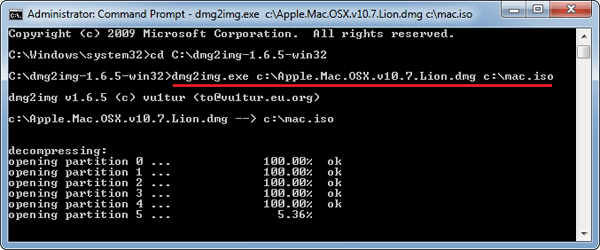
Along with the large capacity hard disk popularity, people were already used to copying compact discs to CD/DVD image files, generally used is the famous ISO 9660 international standards format, therefore CD/DVD image files are called ISO files. Because the ISO file retained complete data information of the compact disc (including compact disc boot information), you were allowed the convenience to use commonly used CD/DVD burning software (for example Nero-Burning ROM ) to record the disc with your CD-R/RW or DVD-R/RW over and over forever, it can also be used directly through Virtual CD/DVD-ROM drive software (for example Daemon-Tools ) .
UltraISO is an ISO CD/DVD image file creating/editing/converting tool and a bootable CD/DVD maker , it can directly edit the CD/DVD image file and extract files and folders from it, as well as directly makeISO files from your CD/DVD-ROM or hard disk. At the same time, you can maintain the ISO bootable information, thus creating your own bootable CD/DVDs. You now have the power to make and edit your own ISO files, and then burn them to CD/DVD for your own needs.
UltraISO is in sole possession of the intellectualized ISO document format analyzer, it can process at the present time almost all types of image files, including ISO and BIN, it may even support new imagefiles which are yet to be created. UltraISO can open these image files, directly extract files and folders, edit it and convert other image files to the standard ISO format.
UltraISO uses the double window unification user contact interface, you have the choice to only use the quick buttons and/or the mouse Drag & Drops, you can handle any CD/DVD image file easily.